XiCAD for BricsCAD v14 ~ (32, 64bit 무관) 건축보조프로그램입니다.
자주 묻는 질문 :
Lite, Pro, Platinum 중 설치 가능한 것은? Lite 를 포함한 모든 버전
Lite 버전은 3차원 폴리선의 수정이 가능한가? 3D solid 입력만 아니면 Classic 버전으로 모든 작업 가능
데모버전은 Platinum 으로 설치되는데, Classic 버전을 테스트해 볼 방법은 없는지?
Trial 버전을 설치 후 명령창에 "RunAsLevel" 실행 후, 0: Lite, 1: Pro, 2: Platinum
* 실행파일이 포함되어 있어, 다운로드시 경고 메세지가 나올 수 있음. 무시하고 받으시면 되세요.
압축파일 안에 폴더 채 압축되어 있습니다. 파일 이름으로 폴더가 생기지 않도록 압축을 풀어 주세요.
즉, 압축을 푼 후에, xicad_full 폴더 아래에 다시 xicad 폴더가 되지 않도록 하는 것이 좋습니다.
(문제는 없지만 경로가 길어져서 좋을 것은 없으니까요)
c:/xicad_full/xicad (X)
c:/xicad (O)
--------------------------------------------------------------------------
자주 물으실 듯한 질문 정리... http://izzarder.com/66
전체 기능 훑어 보기... http://izzarder.com/76
시작화면 바꾸기... http://izzarder.com/327
--------------------------------------------------------------------------
1. 설치방법
가. 다운로드 및 압축풀기
c:/ 바닥에 복사한 후 압축을 풀면 됩니다.
대부분의 압축프로그램에서 "여기에 풀기"를 하시면 됩니다.
아래와 같이 폴더가 생성되면 정상적으로 풀린 것입니다.
c:/xicad
|- autosave
|- Lisp
|- Lib
혹시 아래와 같이 풀려져 있다면 위와 같이 자리를 옮기는 것이 좋습니다.
c:/xicad_full
|- xicad
|- autosave
|- Lisp
|- Lib
* 원래 C 드라이브에 설치되는 것으로 개발을 했습니다만,,
회사의 보안규정에 따라서 C드라이브에 설치를 하지 못할 경우, 임의의 위치에 압축을 풀어 놓으시면 됩니다.
다만, C:/Program files 폴더와 같은 시스템 폴더에는 설치할 수 없습니다.
나. 사용하던 단축키파일을 덮어쓰기
본인이 사용하던 단축키가 들어 있는 "default.pgp" 파일을 ".../xicad/_BricsCAD/" 에 덮어 씌웁니다. 없다면 그냥 넘어갑니다.
다. 설치 프로그램 실행
캐드 화면에, ../xicad/ _Dropdown_to_Screen_for_INSTALL.lsp 파일을 드레그앤드롭 하면 실행됩니다.
혹시 로딩이 되지 않으면 아래 내용을 복사하여 명령어 창에 넣고 엔터 (경로는 맞게 수정)
(load "c:\\xicad\\_Dropdown_to_Screen_for_INSTALL.lsp")
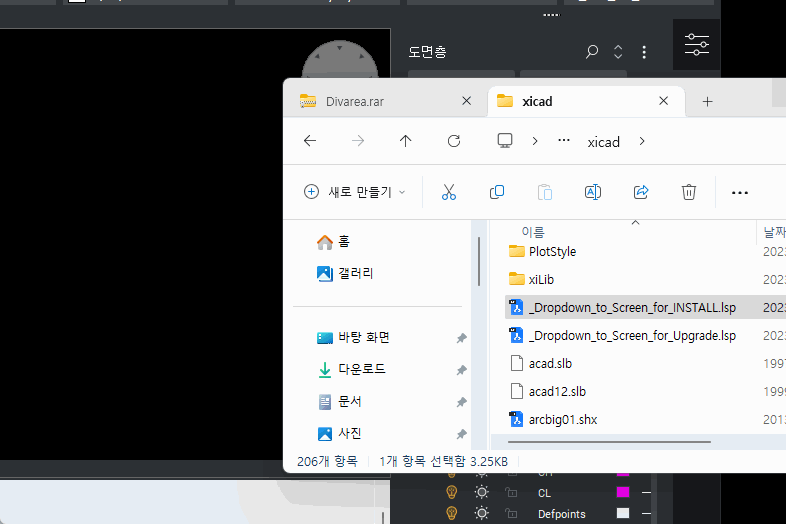
그리고, 중간에 나오는 appload 화면에서 "시작세트"의 내용을 확인하셔서,
xi.des 파일이 등록되어 있는지 확인하고, 없다면 수동으로 등록하고 다음으로 넘어가면 됩니다.
미처 못했다면 설치 후 추가해도 무방합니다.
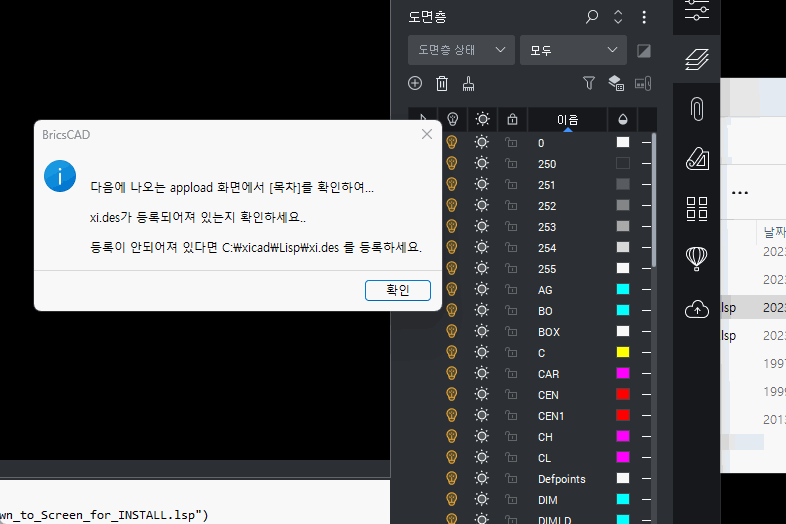
라. 메뉴 꺼내기
명령창에 Menubar 를 실행하고 1을 입력하면 메뉴가 보입니다.
마. 단축키 파일에 XiCAD단축키 쓰기
상단의 "유틸리티" 메뉴 안에 "열기, 닫기 및 설정"에 있는 "명령단축키 변경, COM" 을 실행하신 후, "저장 및 pgp 파일에 기록"을 클릭하면 XiCAD 명령어 단축키를 지금 사용하고 계시는 pgp 파일에 기록합니다. (기존 pgp 파일의 사용자 단축키는 그대로 유지되면서 XiCAD 명령어만 추가됩니다.)
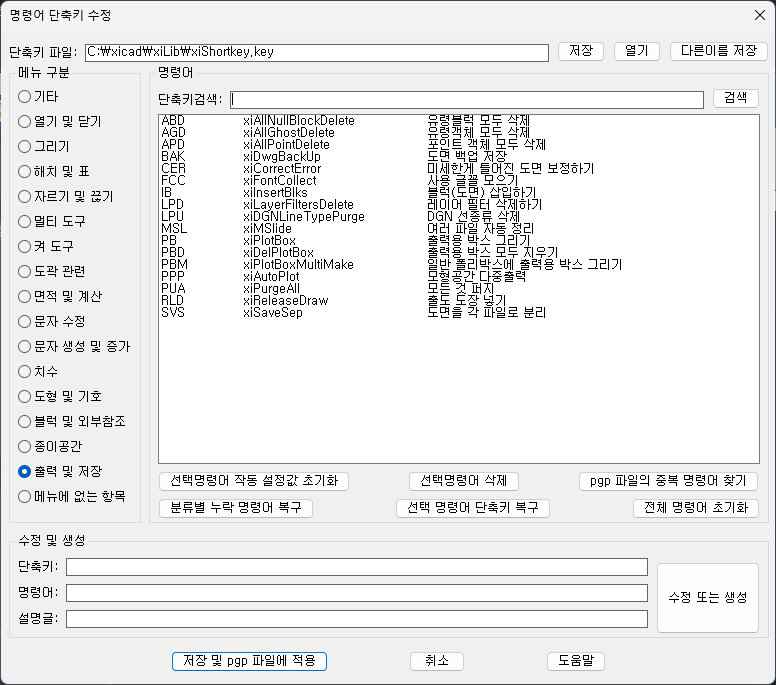
고려하실 것은... pgp 파일에서 xicad의 단축키가 아래로 들어가게 됩니다.
pgp 파일은 아래 쪽에 있는 단축키 우선으로 작동되므로.. 만약에 pgp 파일에 단축키 xxx 가 있는데, xicad 에도 같은 xxx 단축키가 있다면, xicad 의 단축키가 실행됩니다.
이 중복 명령어는 COM 실행 화면에서 "중복 명령어 찾기"를 통해 쉽게 확인 할 수 있습니다.

중복명령을 찾으면, 아래와 같이 리스트가 생성됩니다.
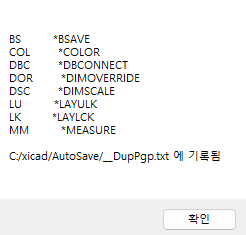
중복된 것 중에, 수정이 필요한 명령어는 COM 화면에서 단축키를 변경하시면 되세요.
XiCAD 는 두가지 방식으로 사용자 명령을 처리합니다.
한가지는 이미 알고 계시는 default.pgp 이고, 하나는 _onekey.lsp 입니다.
_onekey.lsp 은 단순 명령어의 조합으로 이루어진 리습을 모아 놓은 파일입니다. ../xicad/Lisp 폴더에 있습니다.
이 곳에서 리습으로 된 명령어를 수정하시면 됩니다. 사용자가 새로운 리습을 이 곳에 추가하셔도 자동 로딩됩니다.
** 잘 모르시면, 이 파일을 그냥 삭제해도 됩니다. 작동에 아무런 영향을 미치지 않습니다.
바. 사용 설정 (넘어 가도 무방)
설치 후 바로 명령어 창에서 xiSetup 을 실행하면, 여러가지 환경설정을 하실 수 있습니다.
명령어를 항상 영문으로 유지하는 한영자동변환 기능의 선택도 여기서 합니다.
사. 이제 사용하시면 됩니다.
2. 수동 설치
만약 설치가 안된다면.. 아래와 같이 최소한의 수동 설정만으로 XiCAD를 설치할 수 있습니다.
가. 작업파일 경로 : xicad 관련 폴더가 맨 위로 오도록
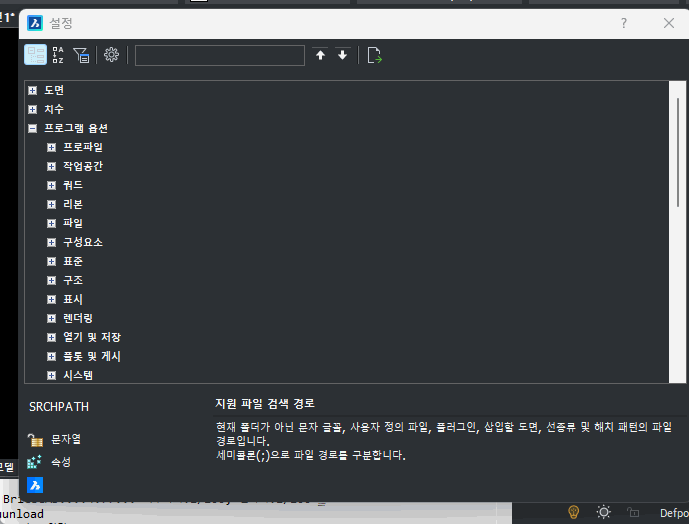

나. 메뉴 올리기
명령어창에서 "menuload" 를 실행 후, ../xicad/_BricsCad/xicad_BricsCAD.cui 를 선택 후, "로드"
* 이미 올라가 있다면 생략해도 됨
다. 명령창에서 appload 를 실행해서 나타나는 화면에서 ../xicad/Lisp/xi.des 를 등록
라. 설치한 후, 캐드를 다시 실행해서 상단의 "유틸리티"메뉴의 맨 아래에 있는 "명령단축키 변경, COM" 을 실행하신 후, "저장 및 pgp 파일에 기록"을 클릭해 주셔야 합니다. 명령어 단축키를 지금 사용하고 계시는 pgp 파일에 기록하는 과정입니다.
나머지 설정은 오토캐드와 완전히 같이 때문에.. 취향에 맞게 설정...
3. 캐드 재설치 또는 업그레이드시 환경 유지하기, 혹은 오랜만에 업그레이드를 할 때...
특정 이유로 캐드를 재설치 한다던가, 캐드를 업그레이드 한 후에. 기존에 사용하던 XiCAD의 환경을 그대로 유지하고 싶다면.. 아래와 같은 절차를 거치면 됩니다.
4. 로딩되지 않을 때 해결 방법
XiCAD 가 제대로 로딩이 되면 아래와 같은 문구를 커맨드라인에서 보실 수 있습니다. (버전 숫자는 다름...)
▒ XiCAD가 올려짐...v4.00...치수축척:1/1, 선축척:1/100 ▒
여기서, 치수축척과 선축척은 해당 도면의 설정값을 읽어 오는 것입니다.
그러나, 이 문장이 보이지 않으면, 제대로 로딩이 안된 것이기 때문에 XiCAD가 제대로 실행되지 않습니다.
가. 시작세트에 xi.des 가 등록되어져 있는지를 먼저 확인
XiCAD는 아래 그림에서 xi.des 파일을 넣는 것으로 작동됩니다.
(명령창에 appload 로 실행해도 됨)
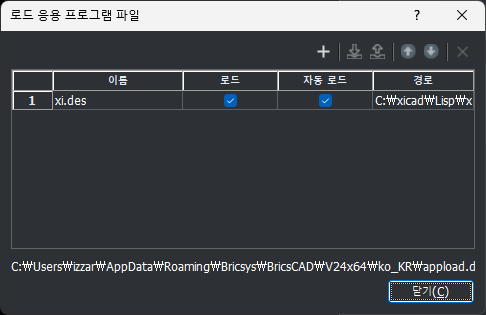
나. 도구- 옵션 - 파일]에 xicad 경로가 있는지 확인
아래 그림과 같이 파일 경로에 xicad 가 올라가 있어야 합니다.
이 것이 없다면 install 을 다시 한번 하셔도 되고, 수동으로 등록하여도 괜찮습니다.

다. v18 이하 버전은....
아래 파일을 다운 받아서, ../xicad/_BricsCAD 폴더에 넣으시면 자동 로딩이 됩니다.
5. XiCAD 삭제하기
XiCAD 의 삭제는
[풀다운메뉴 - 유틸리티 - 열기,닫기 및 설정 - XiCAD 삭제] 를 실행하면, 깨끗이 제거됩니다.
.../xicad 폴더는 사용자가 수동으로 삭제하시면 됩니다.
6. 설치 후, 캐드 환경설정하는 법
브릭스캐드는 다른 캐드와 설정 화면 등 대화상자의 구성이 이질적이라 초기 설정값을 찾는데 어려움이 많을 수 밖에 없다. 아래 내용은 최소한의 설정값이 어느 위치에 있는지를 정리한 글이다.
BricsCAD 에 스타일 툴바 꺼내기
XiCAD 를 설치한 후에, 툴바에 오른쪽 마우스를 올리면 아래와 같이 Selection 과 Style 가 보입니다.
이 Style 을 꺼내면, 켜, 문자, 치수 모양 툴바를 만들 수 있습니다.
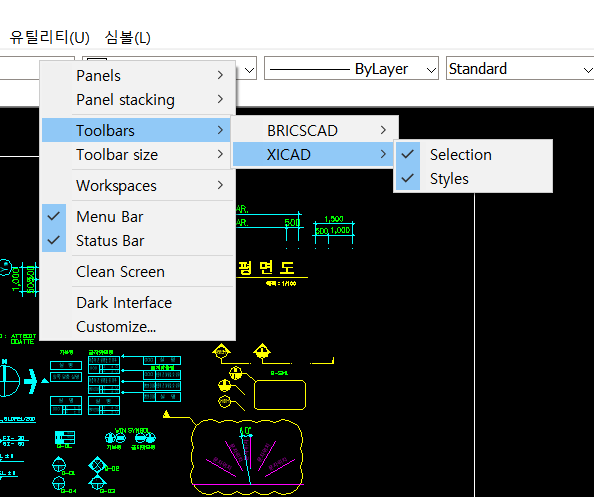
BricsCAD를 오토캐드 환경과 비슷하게 맞추기
BricsCAD의 모든 설정은 풀다운메뉴 "Settings"- "Settings" 에서 정합니다.
명령어창에서 setting 를 입력해도 됩니다.
실행하면 아래와 같은 창이 나타납니다.
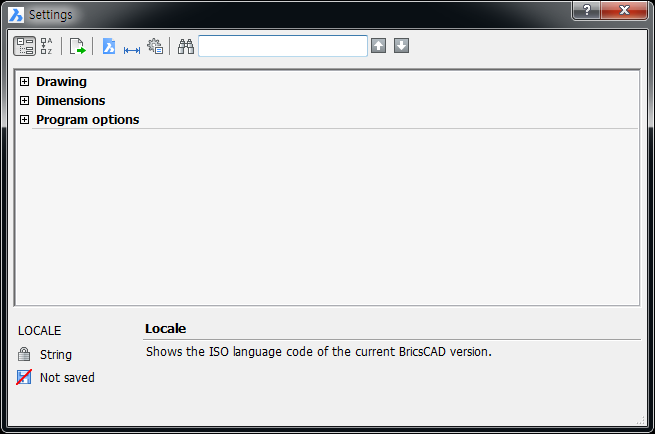
편의를 위해 위에서부터 쭉 내려가면서 설정하는 것으로 하겠습니다.
1. 단위설정
▣ Drawing - Drafting - Drawing units
- Insertion units : [4] Millimeters 로 설정
- Measurement : [1] Metric 로 설정
▣ Drawing - Drafting - Drawing units - Linear units
- Linear unit type : [2] Decimal 로 설정
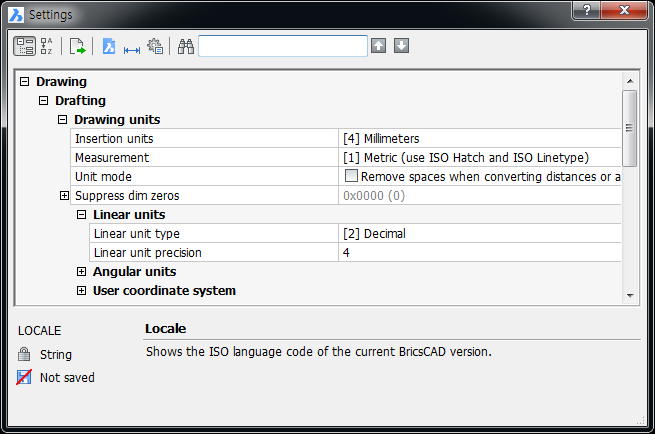
2. Dynamic Input 삭제
▣ Drawing - Drafting - Dynamic input - Dynamic input mode 에서
- 1,2,4 를 모두 끄거나, 화면 하단의 상태표시줄에서 "DYN"을 클릭하여 끔
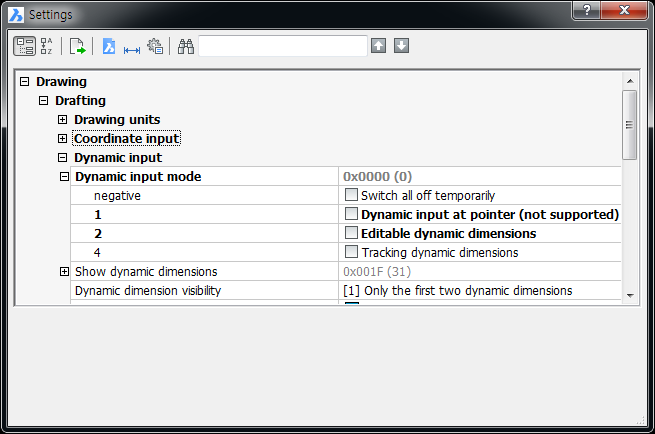
3. 시간대 설정 (별 상관없는 듯 하지만, 기분나빠서...)
▣ Drawing - Geographic lacation
- Latitude : 37.335
- Longitude : 126.584
- Timezone : [9001] (GMT+09:00) Seoul
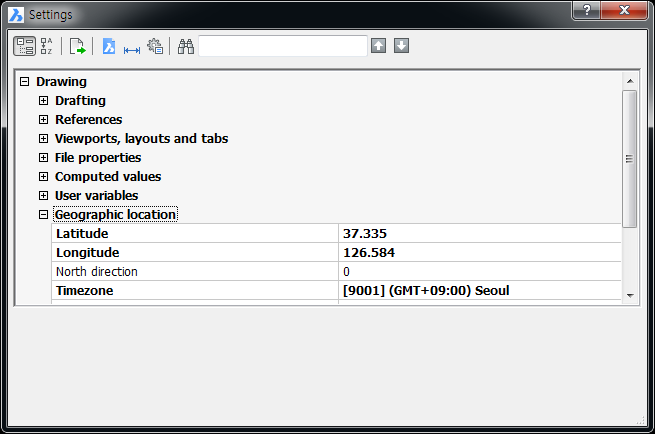
4. 작업경로설정 (XiCAD 설치를 설치하면 자동으로 변경됨, 사용자가 추가할 것만 추가)
▣ Program options - Files
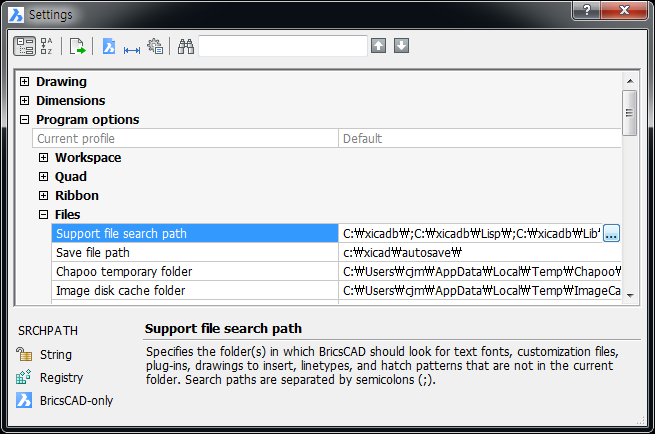
4. 자동저장 경로설정 (XiCAD는 xisetup 에서 설정)
▣ Program options - Files - Save file path
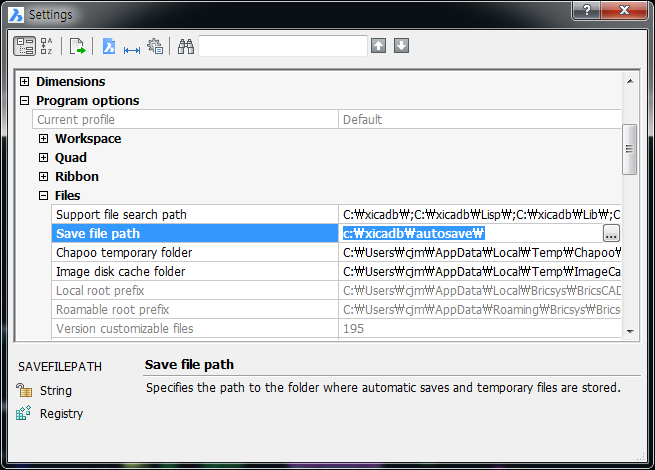
5. 임시파일 경로설정 (XiCAD는 xisetup 에서 설정)
▣ Program options - Files - Temporary prefix
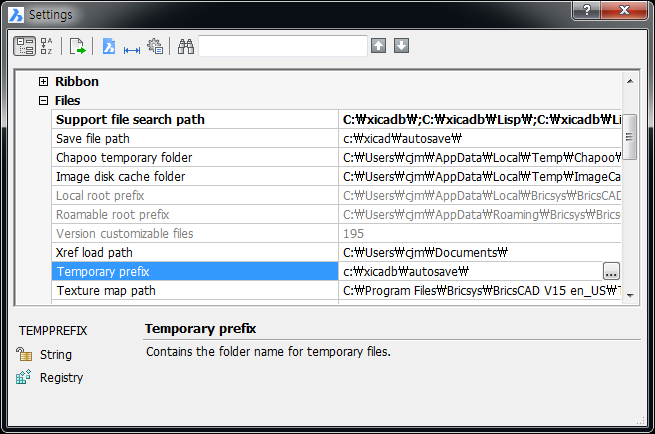
6. 플로터 스타일 경로 설정 (XiCAD는 xisetup 에서 설정)
▣ Program options - Files - Printer support
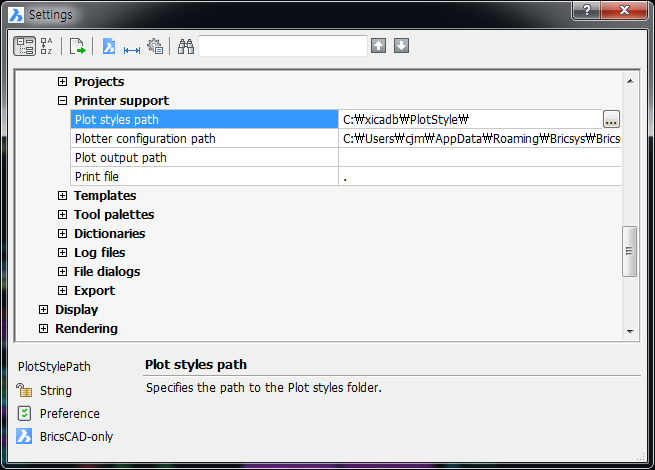
7. 화면 바탕색 설정
▣ Program options - Display
- Background color 를 취향에 맞게 수정, 여기서는 Black 으로 설정
- Paper space Background color 를 취향에 맞게 수정, 여기서는 Black 으로 설정
- 추가적으로, X axis color 와 Y axis color 를 White 로 바꾸면, 오토캐드 화면과 완전히 같아짐. (취향대로 설정)
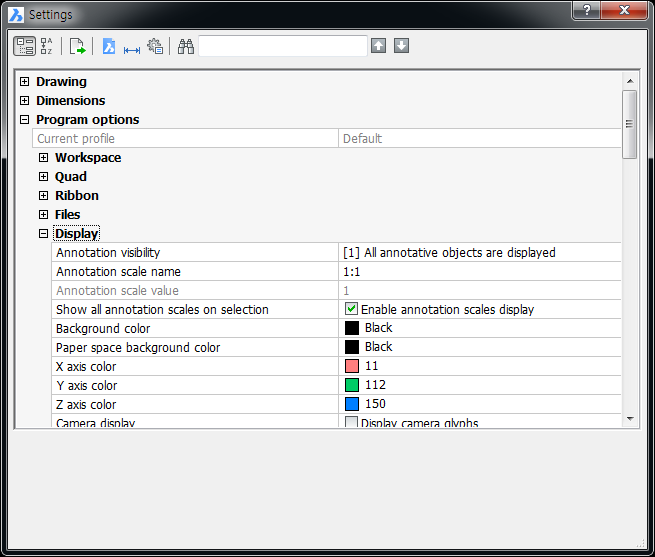
8. Crosshairs size 설정 (XiCAD는 xisetup 에서 설정)
▣ Program options - Display
- Crosshair size : 취향에 맞게 설정
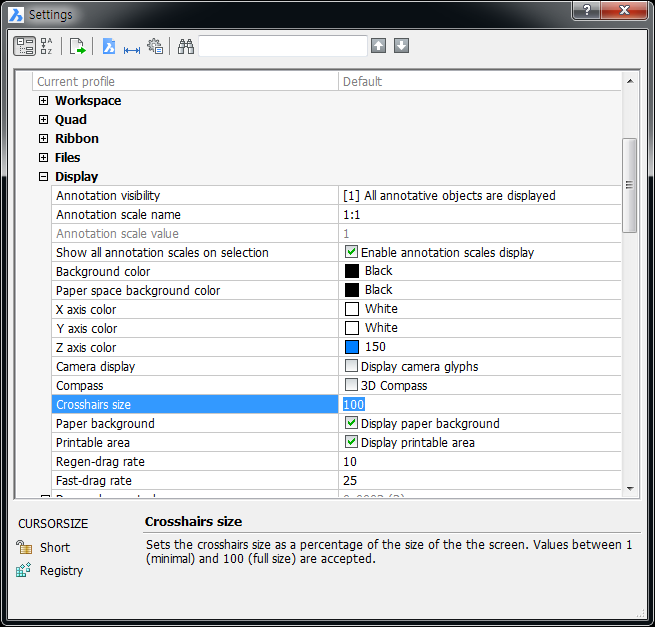
9. 화면우측에 나타나는 연관명령어창 삭제
▣ Program options - Display
- Prompt menu : [0] Don't display prompt menu 로 설정

10. 화면우측에 나타나는 뷰네비게이션(LookForm)창 삭제
▣ Program options - Display
- LookFrom display : 체크 해제
이래도 계속 나타나면.. ../xicad/Lisp/_onekey.lsp 에 아래 줄을 추가하면 됨.
(setvar "navvcubedisplay" 0)

11. 플롯 스탬프 단위 설정 (별 필요없지만, 혹시나...)
▣ Program options - Plot and publish - Plot stamp
- Units : [1] Milimeters 로 설정
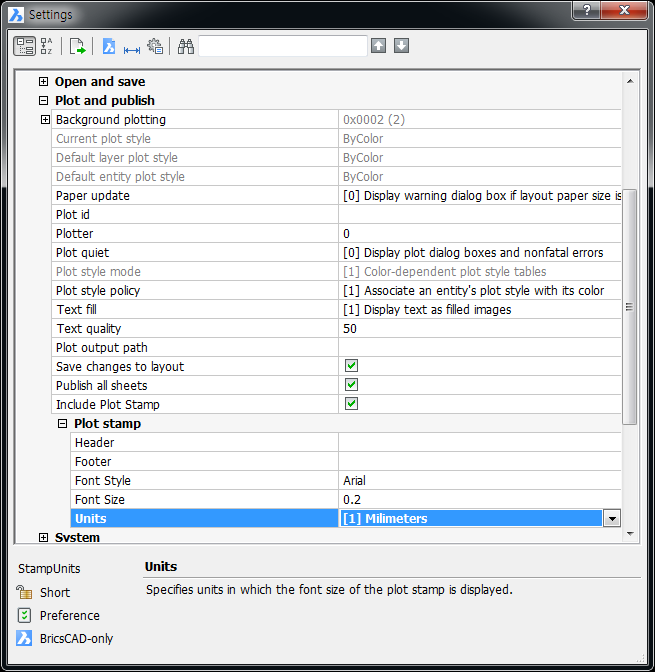
12. Command 창에 연관 명령어 제시해주는 기능 제거
▣ Program options - User preferences
- Command dialogs : 체크 해제
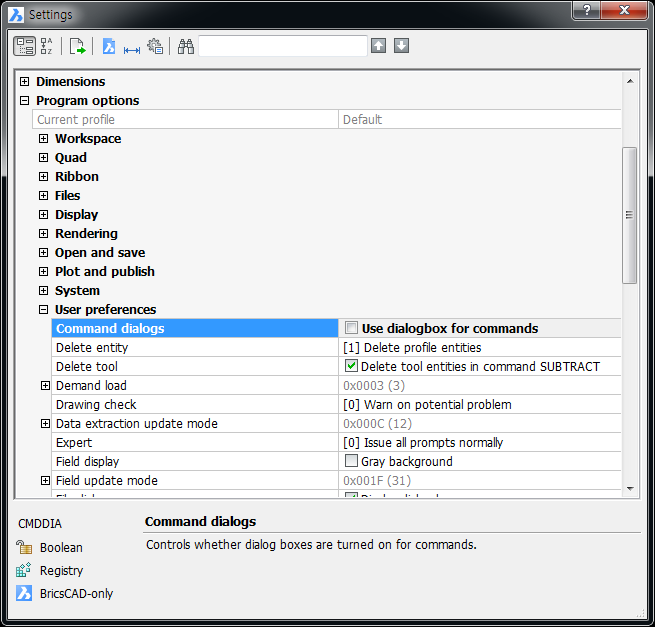
13. Field 배경색 끄기
▣ Program options - User preferences
- Field display 에서 Gray backgorund 를 끔
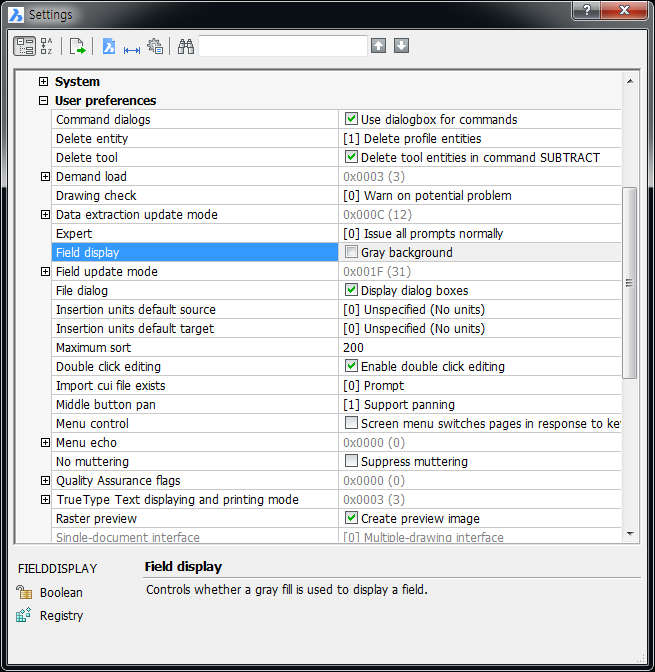
14. 명령어창 배경색
▣ Program options - User preferences - Command line
- Command line background color
- Command line foreground color
- Command line edit background color
- Command line edit foreground color
를 아래 그림처럼 수정 (취향 대로...)
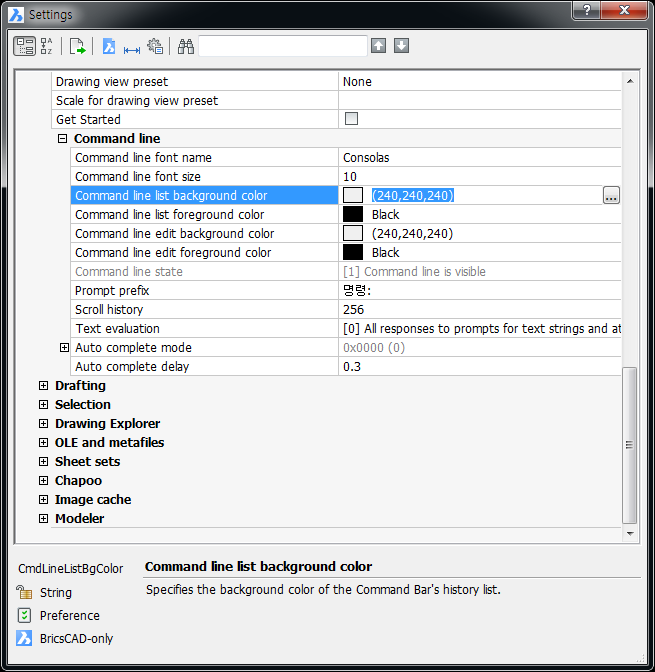
15. 명령어창 접두어 설정
▣ Program options - User preferences - Command line
- 오토캐드의 명령어창에서 "명령: " 이라고 앞에 표기되는 것과 같이 맞춤 (취향대로...)
아래 그림처럼 "명령: " 으로 수정
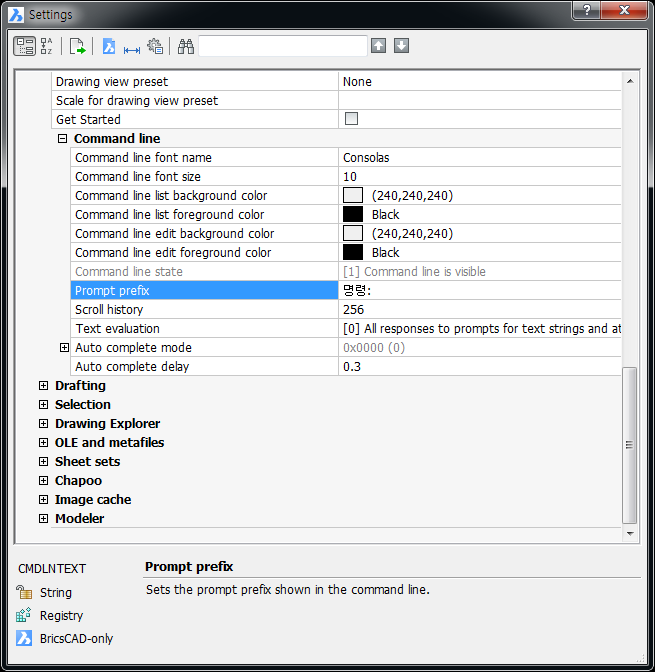
기타. Quad 작동 중지
Brics CAD 에서 새로 만든 개념인데.. 객체에 마우스를 대면, 작은 사각형이 나와서 관련 명령어를 실행할 수 있게 하는 기능임
사용해 보니, 경우에 따라 괜찮은 기능인데. 취향에 맞지 않으면 귀찮을 수 있음
이를 나타나지 않게 하는 것은.
▣ Program options - Quad
- Quad 를 [0] Don't display the quad 로 설정하면 사라짐
(객체 위에 마우스를 올리면, 객체가 점선으로 변하는 것도 같이 사라짐)
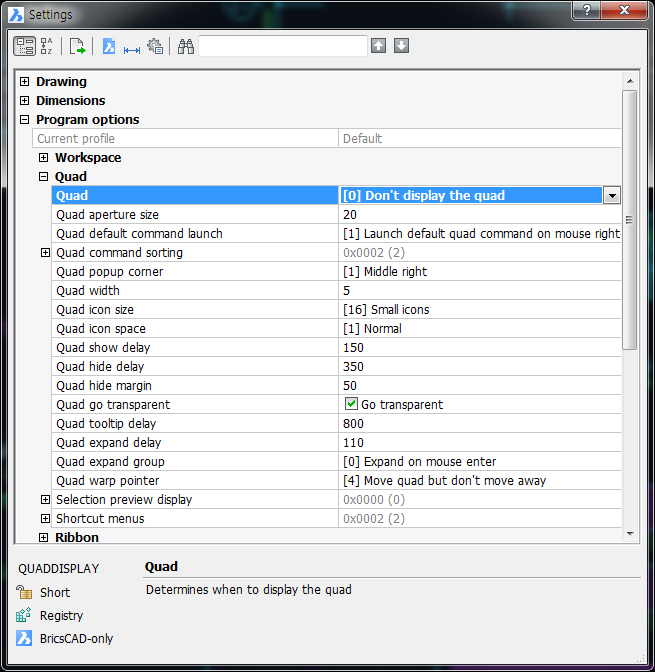
기타. Pickbox, Aperture 크기
Pickbox, Aperture 는 오토캐드와 명령어가 같음.
'XiCAD > XiCAD 신규 설치' 카테고리의 다른 글
| XiCAD for AutoCAD 건축보조프로그램 다운로드/ 설치 (85) | 2024.07.14 |
|---|---|
| XiCAD for ZWCAD 건축보조프로그램 다운로드/ 설치 (1) | 2024.07.14 |
| XiCAD for GstarCAD 건축보조프로그램 다운로드/ 설치 (1) | 2024.07.14 |
