1. XiCAD 설치하기 전
먼저 캐드가 설치되어져 있어야 합니다.
2. 설치하기
** 기록이 안되는 드라이버(읽기전용)에 설치할 수 없습니다. 그 경우 기록 가능한 드라이버에 압축을 풀고 아래 과정을 따라 가면 됩니다. 또한 다만, C:/Program files 폴더와 같은 시스템 폴더에도 기록이 안되기에 설치할 수 없습니다.
아래 설명은 C 드라이브 바닥에 설치한다는 것을 예로 들은 것입니다.
가. [다운 받은 압축파일 풀기]
c:/ 바닥에 복사한 후 압축을 풀면 됩니다. 대부분의 압축프로그램에서 "여기에 풀기"를 하시면 됩니다.
아래와 같이 폴더가 생성되면 정상적으로 풀린 것입니다.
c:/
혹시 아래와 같이 풀려져 있다면 위와 같이, 탐색기에서 자리를 옮기셔야 합니다.
c:/xicad
|- xicad
|- autosave
|- Lisp
|- Lib
나. [사용하던 단축키 파일 덮어 쓰기]
본인이 사용하던 단축키가 들어 있는 "acad.pgp" 파일을 "c:/xicad/_AutoCAD/" 에 덮어 씌웁니다. 없다면 그냥 넘어갑니다.명령창에 (findfile "acad.pgp") 를 실행하면, 본인이 사용하던 단축키 파일의 위치를 찾을 수 있습니다.
다. [설치파일 실행하기]
복사 후 캐드를 실행하여, 아래 파일을 찾아서 탐색기에서 마우스로 드레그하여 캐드 화면에 떨구던가
../xicad/_Dropdown_to_Screen_for_INSTALL.lsp
(캐드는 lisp 파일을 이처럼 화면에 떨구어서 로딩이 가능합니다.)
아래 문구를 (자신의 설치 폴더에 맞게 수정하여) 명령어창에 붙혀 넣은 후, 엔터를 치면 모든 설정이 완료되며,
(load "c:\\xicad\\_Dropdown_to_Screen_for_INSTALL.lsp")
* 만약 안되면 appload 명령어로 읽어 들이시면 됩니다. (주의 : 목차[Contents] 엔 넣지 마세요.)
라. [응용프로그램 로드에 올려 두기]
설치 중간에 나타나는 화면에서 [목차(Contents)] 에 xi.fas 의 등록을 확인해 주세요..
없다면 ../xicad/Lisp/xi.fas 를 [목차]에 등록해 주세요..
마. [XiCAD 명령어를 사용자 단축키 파일에 넣기]
상단의 새로 생긴 "유틸리티" 메뉴 안에 "열기, 닫기 및 설정" 에 있는 "명령단축키 변경, COM" 을 실행하신 후,
"저장 및 pgp 파일에 기록"을 클릭하면 XiCAD 명령어 단축키를 지금 사용하고 계시는 pgp 파일에 기록합니다.
(기존 pgp 파일의 사용자 단축키는 그대로 유지되면서 XiCAD 명령어만 추가됩니다.)
바. [작업 환경설정]
명령어 창에서 xiSetup 을 실행하여, 여러가지 환경설정을 해 주는데, 이 부분은 넘어가도 됩니다.
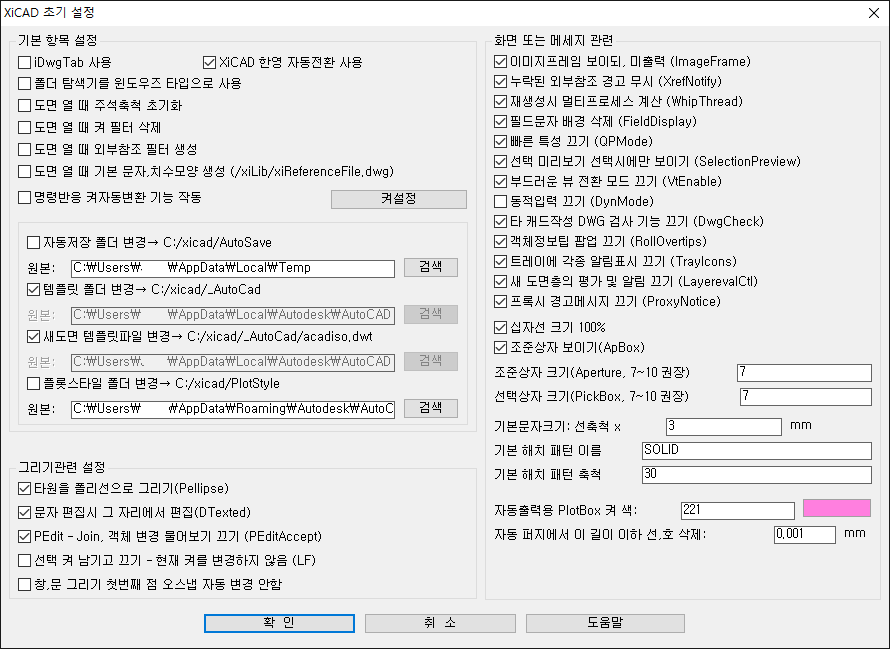
사. [사용자를 위한 Lisp 파일 수정 또는 삭제하기]
극히 간단한 리습은 별도의 파일로 관리하고 있습니다.
설치하신 후에, 0 1 S 등의 아주 기본적인 단축키가 다르게 나오면, ../xicad/Lips/_onekey.lsp 의 내용을 보고, 수정하거나 필요없는 것을 삭제하시면 됩니다.
이 파일은 사용자가 만든 Lisp 이나, 가져온 Lisp 을 쉽게 관리하게 하기 위해서 만들어 놓은 것이므로, 삭제를 해도 XiCAD 구동에 전혀 지장이 없습니다.
아. [캐드 재 실행]
캐드를 재 가동하면, 이제 사용하실 수 있습니다. (리본메뉴를 끄실 분은 명령어창에 RibbonClose 실행)
* XiCAD가 로딩되지 않을 때.. : http://izzarder.com/80
자. [글꼴 에러시]
사용 중 글꼴 에러가 나면..
c:/xicad/*.shx 파일을 c:/Program files/Autodesk/AutoCAD 20xx/Fonts 폴더에 복사해 넣습니다.
폰트 목록은 다음과 같습니다.
arcbig01.shx
arcbig02.shx
arcbig03.shx
arcsml01.shx
arcsml02.shx
KOSDICED.shx
KOSDICES.shx
KOSDICHD.shx
KOSDICHS.shx
mapline.shx
NGCW.shx
NGDW.shx
NGSW.shx
whgdtxt.shx
whgtxt.shx
whtgtxt.shx
whtmtxt.shx
3. XiCAD 삭제하기
XiCAD 의 삭제는 XiCAD 폴더를 [풀다운메뉴 - 유틸리티 - 열기,닫기 및 설정 - XiCAD 삭제] 를 실행하면, 깨끗이 제거됩니다. XiCAD 폴더는 사용자가 수동으로 삭제하셔야 합니다.
4. 캐드 재설치 또는 업그레이드시 환경 유지하기
특정 이유로 AutoCAD를 재설치 한다던가, 캐드를 업그레이드 한 후에. 기존에 사용하던 XiCAD의 환경을 그대로 유지하고 싶다면.. 아래와 같은 절차를 거치면 됩니다.
가. 캐드를 제거하기 전에 [풀다운메뉴 - 유틸리티 - 열기,닫기 및 설정 - 사용자설정 내보내기] 실행
나. 캐드 제거 및 재 설치
다. XiCAD 설치 (처음 설치와 동일) - XiCAD 버전이 같다면. 굳이 다시 다운받을 필요없음..
라. [풀다운메뉴 - 유틸리티 - 열기,닫기 및 설정 - 사용자설정 가져오기] 를 실행하면, 예전과 똑같은 명령어 체계 등을 유지할 수 있습니다.
5. 설치가 안될 때
위의 방법대로 설치가 안된다면 먼저 http://izzarder.com/80 글을 봐주세요...
'CAD > XiCAD for AutoCAD' 카테고리의 다른 글
| XiCAD for AutoCAD 건축보조프로그램 다운로드 (77) | 2021.09.17 |
|---|---|
| XiCAD for AutoCAD 사용자 명령어 수정 방법 (0) | 2021.01.15 |
| XiCAD for AutoCAD 운영 중 에러 시 (4) | 2020.11.20 |
| iDwgTab 설정 방법 (0) | 2016.02.01 |



